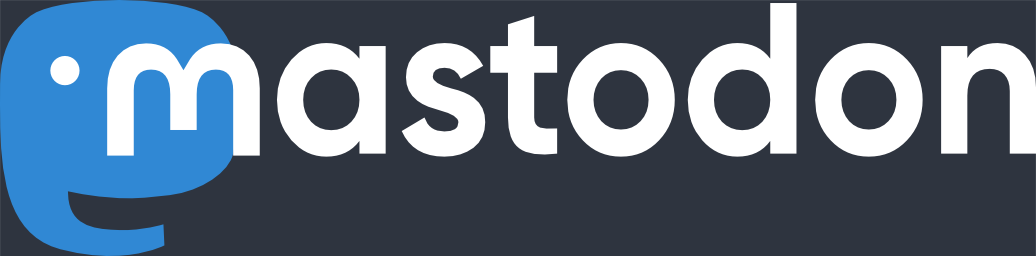[This blog post appeared first on my professional site at KHKonsulting.com – Please head over there if you want to comment or see any potential comments to this article]
A New Version of Acrobat
Have you noticed that it’s been more than two years since the release of Adobe Acrobat 9? Usually, Adobe releases a new version every 18 to 24 months, so a new version has been overdue. Today they let the cat out of the bag, and announced Acrobat X. There is already a lot of information available about what it is, and to some extend also how it is different from previous releases.
Take a look at the press release to get a quick overview of what’s new, or browse over two Adobe TV and watch the Acrobat X Tips & Tricks episodes. There is a lot of information available to give you a pretty good idea about what’s new and different.
User Interface
If you’ve attended one of my training seminars about Acrobat, you know that one of my pet peeves has always been that Adobe added to the UI clutter with every new release of Acrobat. Yes, every now and then they tried to clean it up, but at the end, it just caused more and more confusion among both novice, but also experienced users.
This time around, they took a completely new approach and ripped out the old menu and toolbar system and replaced it with something completely new. I am still trying to wrap my head around where things are now located, but in general, the new layout is a good idea. It will be much easier for the novice user to explore the UI and find new features that they might want to use, but for users who’ve worked with Acrobat since the early days of the product (in my case since Acrobat 3), it will take a while until we find all the tools that we’ve known by heart. But in the long run, I think it’s a good move, and I am more than willing to go through the learning process to get to know the new UI.
Plug-Ins
Every time Acrobat changed it’s UI in the past, there were major ripple effects through the plug-in community – things just did not work anymore, or not quite right, and we plug-in developers had some work to do to modify our plug-ins so that users could rely on these 3rd party components again.
If you have not yet tested your own plug-ins on an Acrobat X pre-release, don’t waste any time. Chances are that your code needs to be modified to work seamlessly with Acrobat X. If you need help with that, get in touch with me, I am a seasoned plug-in developer and I can certainly assist you with those efforts.
Favorite Feature
I don’t have a favorite new feature, but I have two favorite updated features:
Number one is what Adobe has done with Portfolios. In my opinion, Portfolios were one of the most underused features in Acrobat 9, and I hope that the updates to the Portfolio system will help to give that feature the necessary exposure so that we see more and more of these compound documents.
My number two updated feature is the much improved export function to other file formats. Whenever I had to create a MS Word document out of a PDF file in the past, it was always a hit-or-miss job – some documents worked reasonably well, others didn’t work at all. But regardless of how well it worked, there was always some editing necessary after the export to make the Word file look like the original PDF document. With the new export in Acrobat X, I get Word documents that look exactly like the PDF file. Great job, Adobe!